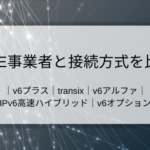最近のスマートフォンは「指紋認証」や「顔認証」が搭載されているけど、使ったことがないからよくわからないという方。
人気機種「P20 lite」の「指紋認証」と「顔認証」の設定は簡単ですのて、難しく考える必要はありません。
それぞれの認証を使ってみて、私ももっと早く使えばよかったと思っています。
私が実際に「P20 lite」で「指紋認証」と「顔認証」の設定を行いましたので、その手順を画像付きで説明します。
最後に、実際それぞれの認証方法での使い勝手などの感想をお伝えします。
この記事を読めば、「指紋認証」、「顔認証」の設定は簡単だということがわかり、快適なスマートフォンの利用ができるようになりますよ。
あと、iPhoneとiPadの「指紋認証(Touch ID)」、「顔認証(Face ID)」対応機種を記事の最後に載せてます。
タップできる目次
ロック解除の種類と設定方法
ロック解除の方法は次の5種類がります。
- パターン
- PIN
- パスワード
- 指紋認証
- 顔認証
ここでは「指紋認証」と「顔認証」を紹介します。
「指紋認証」と「顔認証」の解除が上手くいかない時のために、必ず「PIN」か「パスワード」の登録も必要になりますので、私は「パスワード」を設定しています。
ちなみに「指紋認証」と「顔認証」は同時に設定可能です。
指紋認証の設定
1.「設定」のアイコンを開きます

2.「セキュリティとプライバシー」-「指紋ID」-「指紋管理」と進みます。

3.ここでロック画面のパスワードを入力します。

4.「画面ロックの解除」の項目が出てきたら、「画面ロック解除」をONにし、画面の指示に従い指紋の登録を進めます。

5.本体、裏面の赤丸で囲まれたところが指紋センサーです。

6.画面の指示に従い、徐々に指紋を登録していきます。

7.続いて別の指でも指紋登録を行う場合は「新しい指紋」を選択して、同じ手順を繰り返します。
※私の場合は左右の人差し指をそれぞれの登録と、家族の指紋も登録しています。

8.設定が正しくできると「指紋でロック解除」がロック画面に表示されます。

9.本体、裏面の指紋センサーを指紋登録した指でなぞると、ロックが解除されます。

10.指紋認証を5回失敗した場合は、しばらく待ってからもう一度指紋認証で解除するか、画面をスライドさせて、予め設定していたパスワードで解除できます。
顔認証の設定
1.「設定」のアイコンを開きます

2.「セキュリティとプライバシー」-「顔認証」に進みます。

3.ここでロック画面のパスワードを入力します。

4.説明を見て、[続行]をタップします。

5.「面積事項」が表示されたら、[同意]ボタンをタップします。

6.顔の登録が開始されますので、画面の指示に従い、顔を中央の枠内にいれます。
顔認証が登録されると、「顔認証」の画面が表示されます。「顔認証」利用時の設定が可能です。

7.設定が正しく行い、ロック画面でスマートフォンに顔を向けると「顔を認識中」とロック画面に表示されますので、顔を向けて数秒するとロックが解除されます。

8.顔認証に失敗した場合は、画面をスライドさせ、パスワードを入力してロックを解除します。

それぞれの認証方法を使ってみての感想

ここでは「指紋認証」と「顔認証」を使ってみてのそれぞれ感想をお伝えします。
指紋認証を使っての感想
「指紋認証」対応のスマートフォン自体はガラケー時代からあり、そのときの性能は知りませんが、おそらく「指紋認証」の精度はそうとう向上していると思われます。
これまでは「パスワード」でロックすることはあっても、「指紋認証」を使ったことはなく、「指紋認証」の機能のついたスマートフォンを持っていましたが、設定がめんどくさそうと思って避けていました。
最近いちいち、電源ボタンを押して、画面をスライドさせてから「パスワード」を入力してロック解除の3ステップが面倒だと感じ始め、どうせなら「指紋認証」を試してみようと思い立ち、設定してみました。
結論からいうと。。。
『指紋認証』設定しましょう。
実際に設定して使ってみたところ、設定も簡単でとても快適に使えています。
なにより、「スマートフォンの電源ボタンを押してスリープ解除、画面をスライドさせ、パスワードを入力する」の3ステップの手順を省けるのが快適です。
スマートフォンの画面が待機状態でも、手に持ったスマートフォンの指紋センターに指を添えるだけでスリープから、ロックの解除もされるので、瞬時にスマートフォンの操作が可能です。
非常に快適なので、次回、機種変更等するときも『指紋認証』の機能の備わったスマートフォンにしようと考えています。
因みに、iPhone/iPadは「Touch ID」という名称で「指紋認証」の機能が備わっています。
記事の下の方にiPhoneとiPadの「指紋認証」対応機器を掲載しています。
また、指紋の登録は複数可能です。
私の場合は子供の写真を撮る際に、家族のスマートフォンで互いに撮ったりするので、家族の指紋も登録しました。
特に見られて困るものもないので、私の場合はこの使い方でよいですが、家族でもスマートフォンはプライベートだから見られたくない!という方はもちろん、自分の指紋登録だけにしておきましょう。
たまに聞きますが、寝ているときに自分の指を指紋センサーにあてられて、ロックを解除された~なんてことがあるかもしれません笑
こういう方は「顔認証」だけでよいかもしれませんね。
顔認証を使っての感想
設定してまず思ったのが「ロック解除速っ」でした。
スマートフォンの画面を前に電源ボタンを押すと、真っ暗な画面から、電源が入った瞬間にロックが解除されます。
また、「顔認証」の設定をすることで、端末を持ち上げてのスリープ解除も可能です。
この機能と「顔認証」の組み合わせで、机においているスマートフォンを持ち上げて画面を見た途端にロックが解除されます。
私の場合は、「指紋認証」を設定した家族もスマートフォンを利用するので、いちいち顔認証が起動すると時間のロスになることがあり、「顔認証」の設定は削除しました。
一人だけで利用する分には「指紋認証」と「顔認証」の併用が一番スムーズにロック解除できますよ。
まとめ
- 「指紋認証」と「顔認証」の設定は簡単!難しく考える必要はありません。
- 「指紋認証」と「顔認証」を同時に設定することも可能
- 「指紋認証」は複数登録が可能なので両手の人差し指の設定をしておくと良い
- 「指紋認証」は家族も登録可能。わたしは都合上、家族にも登録してもらっています
- 一人しかスマートフォンを使用しないなら「指紋認証」と「顔認証」両方設定推奨
おまけ【iPhone/iPadの指紋認証・顔認証対応機種】
iPhoneとiPadは「Touch ID」という名称で「指紋認証」の機能が「Face ID」という名称で「顔認証」の機能が備わっています。対応している機種は以下の通り。
指紋認証(Touch ID)はAndroidと同様複数登録が可能です。
【iPhone】
- iPhone SE 第二世代(Touch IDのみ)
- iPhone 11PRO(Face IDのみ)
- iPhone 11(Face IDのみ)
- iPhone XR(Face IDのみ)
- iPhone XS(Face IDのみ)
- iPhone X(Face IDのみ)
- iPhone 8(Touch IDのみ)
- iPhone 8 Plus(Touch IDのみ)
- iPhone 7(Touch IDのみ)
- iPhone 7 Plus(Touch IDのみ)
- iPhone SE(Touch IDのみ)
- iPhone 6s(Touch IDのみ)
- iPhone 6s Plus(Touch IDのみ)
- iPhone 6(Touch IDのみ)
- iPhone 6 Plus(Touch IDのみ)
- iPhone 5s(Touch IDのみ)
【iPad】
- iPad Air(第3世代)(Touch IDのみ)
- iPad mini(第5世代)(Touch IDのみ)
- iPad (第6世代)(9.7インチiPad)(Touch IDのみ)
- 10.5インチiPad Pro(Touch IDのみ)
- 12.9インチiPad Pro(第2世代)(Touch IDのみ)
- 9.7インチiPad(Touch IDのみ)
- 9.7インチiPad Pro(Touch IDのみ)
- 11インチiPad Pro(Face IDのみ)
- 12.9インチiPad Pro(第1世代)(Touch IDのみ)
- 12.9インチiPad Pro(第3世代)(Face IDのみ)
- iPad mini 4(Touch IDのみ)
- iPad Air 2(Touch IDのみ)
- iPad mini 3(Touch IDのみ)
iPhoneやiPadはどんどん高額化が進んでますので、上手に安く入手しましょう!
関連記事
サイト記事